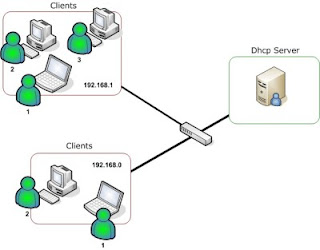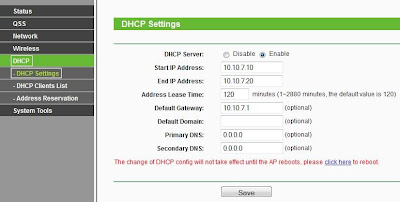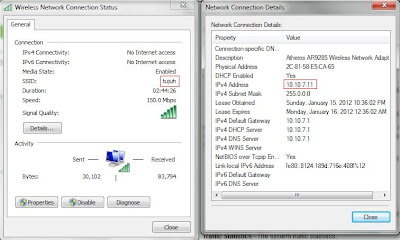Selamat pagi sahabat Blogger berdasarkan permintaan guru saya untuk membuat Video Tutorial Instalasi Ubuntu Dekstop 13.04 Raring Ringtail

Khusus bagi anda yang memiliki PC/Notebook kebanyakan untuk browsing, menonton film, atau mendengarkan musik maka Ubuntu 13.04 Raring Ringtail inilah Operating System yang cocok buat anda karena lebih ringan dari OS lainnya
Alat Alat yg dibutuhkan untuk Instalasi Ubuntu Dekstop 13.04
-Media Instalasi Ubuntu Dekstop 13.04
-Pc/Notebook
-Kopi (sangat berguna nanti)
-Kerupuk 1 bungkus aja (sangat berguna nanti)
Langkah Langkah Instalasi Ubuntu Dekstop 13.04
Sediakan media instalasi yg berisi Ubuntu 13.04 CD maupun USB Pastikan settingan Boot Priority pada Bios sudah terarah ke CD/USB
Berikut anda akan mendapatkan 2 pilihan yaitu Try Ubuntu dan Install Ubuntu, Try Ubuntu untuk mencoba Ubuntu 13.04, sedangkan Install Ubuntu untuk Menginstalasi Ubuntu 13.04
Pilih Install Ubuntu
Pada langkah ini anda akan mendapat Opsi Download update while installing dan Install third party software
jika anda mencentangnya maka proses instalasi ubuntu akan memakan waktu yg lama karena di proses instalasi juga mendownload file update.
Jadi sebaiknya jangan di centang apa apa dan klik Continue
Pada langkah ini anda akan mendapat berbagai opsi yg sangat berbahaya (bila diabaikan) yaitu sebagai berikut:
Erase disk and Install Ubuntu : jika anda memilih opsi ini maka seluruh partisi di Hardisk anda akan dihapus dan membuat partisi baru untuk Ubuntu
Something Else : jika anda memilih opsi ini maka anda dapat memilih partisi yg kosong yg telah anda buat di Hardisk untuk menginstal Ubuntu
Pilih Something Else !
Tahap selanjutnya yaitu memilih partisi kosong yg telah anda siapkan untuk menginstal Ubuntu
saya membuat partisi kosong sebesar 20 GB untuk menginstal Ubuntu
di sini anda akan membagi partisi kosong menjado 2 slot partisi untuk menginstal ubuntu
Pilih partisi kosong yg ingin diinstal ubuntu lalu Klik tanda +
di langkah ini anda akan membuat partisi Swap Area sebagai partisi sistem Ubuntu
tentukan besar partisi Swap Area cukup 1024 Mb saja
pilih Logical
pilih End of this space (agar partisi yg berisi Ubuntu berada pada akhir dari urutan partisi partisi sebelumnya)
use as Swap Area
OK
create lagi sisa partisi kosong (Free Space) yg digunakan untuk Swap Area tadi
di langkah ini anda akan membuat Partisi Ext4 Journaling file system sebagai partisi yg diinstal Ubuntu
tentukan besar partisi Ext4 Journaling file system disini saya memakai 20 gb untuk ubuntu
pilih Primary
pilih End of this space
use as Ext4 Journaling File system
Mount point : /
OK
maka anda telah mebuat 2 partisi sebagai partisi untuk diinstal Ubuntu 13.04
pilih partisi yg Ext4 20 gb tadi lalu klik Install Now
Mulai ngantuk??
Sruput kopi anda tadi!
di langkah selanjutnya anda menentukan Time Zone sesuai di daerah anda
saya memilih Jakarta sebagai ibukota Negara Indonesia
ketik jakarta di kolom
klik continue
Langkah selanjutnya adalah menentukan keyboard, keyboard default adalah english (US)
Klik continue saja yea
Mulai lapar??
segeralah makan Kerupuk anda tadi!
tahap selanjutnya adalah pembuatan user
Ketik nama anda, Pc anda, username anda lalu tentukan password anda
dibawahnya ada 2 opsi
Log in automatically : untuk login ke Ubuntu otomatis tanpa memasukan password lagi
Require my password to log in : untuk login ke ubuntu menggunakan password
klik Continue
berbagai tahap telah dilalui sekarang adalah tahap proses instalasi dan anda hanya bisa pasrah menunggunya
jangan lupa sruput dan habiskan kopi anda dan makan krupuk tadi yg telah anda siapkan sebelum kopi nya dingin dan krupuk nya melempem haha
setelah kopi dan krupuk anda habis maka tombol restar akan muncul hahahah bercanda saja
setelah proses selesai tombol restart akan muncul
klik restart now ;)
JENGJENG JERENGJENGGGG *joget cesar*
proses instalasi Ubuntu 13.04 Raring Ringtail telah selesai di PC/Notebook anda
MASIH BELUM NGERTI????? -_-
Ambil kopi lagi deh sama kerupuk nya 2 bungkus dan Tonton Video Tutorial nya di bawah ini!
Sekian Tutorial Instalasi Ubuntu Dekstop 13.04 dari saya :)
mohon di share ke teman teman yah
sampai jumpa sahabat shadazzshared.blogspot.com terimakasih ;)

.jpg)